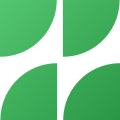There are literally hundreds of ways to lose your files. If your computer is suffering from a virus attack, sometimes a reboot is the only way to solve the issue. This can result in a complete loss of data that could render your computer useless. Hardware failure is another common issue, and when this occurs the severity of the problem is often so great that you will have to buy completely new components. This could also result in a complete loss of data.
While backing up your system won’t stop these issues from occurring, it will limit their negative effects. If you aren’t technically-minded, there are plenty of simple ways to back-up your data. These instructions are specific to Windows Vista.
Personal Files Back Up
If you regularly modify your files, but don’t make significant changes to your hardware or software, a “personal files back-up” may be all that’s required.
- Navigate to your “Control Panel” and click on “System and Maintenance.” Double click the “Backup and Restore Center” icon.
- Click “Back up files” and follow the steps in the wizard. You may be asked to provide your password to complete the process.
Once you have your back-up files, store them on an external hard drive so they are safe if your computer has an unrecoverable problem.
Entire PC Back Up
Microsoft recommends completing an “entire PC back-up” at least once every six months.
- Navigate to the “System Tools” folder in the Start menu and press “Back Up Status and Configuration.”
- Click the icon labelled “Complete PC Backup” in the pop-up window. Press “Create a backup now.”
- Decide where you’d like to save your files and then press “Start Backup.”
When you create an entire PC back-up after you’ve completed the initial process, Windows will only save the data that has been changed. This means that the first back-up will take a lot longer than any subsequent back-ups.
Storage
There are plenty of ways to store your back-up files. External hard drives are probably the safest option; however, you can also burn data to DVD’s, CD’s, and could even host it on the web. Sites such as DropBox allow you to store 100’s of gigabytes of information for a small monthly fee. What’s beneficial about online storage is that you’ll be able to access the files anywhere and from any system.
Second internal hard disks will remain unaffected by problems associated with your operating system. This means that if your PC gets attacked by viruses or worms, your data will still be retrievable. If you have two hard disks, make sure that you don’t save your back-up files onto a location where Windows is installed, just in case you ever find yourself having to reinstall the operating system.
Try to make data back-up a part of your routine. If possible, save your backup data in multiple locations to ensure you are covered at every angle.
Here’s the interactive comparison chart from Cloudwards where you can find the best fitting cloud storage solutions for your needs. For example, it would show you the best plans by typing in the amount of sstorage you need.
The tips within this article were contributed by the experts at Cheeky Munkey, their IT support team are experts in all area of computer, software and server support.
Image: Sean MacEntee